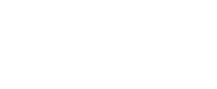Have you ever spent hours copying and pasting LinkedIn profiles and all the information into your CRM or recruitment tool in Excel Sheets? With a custom Excel Sheets formula designed to streamline the process, you can say goodbye to that chore and can export LinkedIn search results to excel free. This innovative solution employs a free quickfix by utilizing the Google Custom Search API for domain-constrained searches, allowing you to easily retrieve LinkedIn profiles or build lead lists.
LinkedIn Profiles (Table of Contents)
Benefits of Optimizing Data Extraction and Management on LinkedIn Platforms

Exporting LinkedIn Search Results
When utilizing LinkedIn for recruitment purposes, the ability to export search results is crucial. LinkedIn Recruiter Search and Sales Navigator offer distinct advantages in this aspect. With LinkedIn Recruiter Search, you can efficiently navigate through candidate profiles and export relevant data to streamline your hiring process.
Sales Navigator for Enhanced Search
Sales Navigator, a powerful tool for business development, provides an advanced platform for refining your searches. Its features allow users to target specific criteria, resulting in more accurate and relevant search results. This specialized approach enhances the quality of data extracted from the search results page.
Managing Search Results with Sales Navigator Account
Having a dedicated Sales Navigator account further enhances your ability to manage and organize search results. The account allows for a more personalized experience, facilitating the extraction of pertinent information for your business needs.
Extracting Data for Analysis
Once the desired LinkedIn contacts are identified, the next step is to extract data efficiently. Sales Navigator and LinkedIn Recruiter Search offer options to extract search results and compile them into an easily manageable format for analysis.
Result Archive and Data Compilation
Creating a result archive is a prudent step in the process, enabling you to maintain a record of your LinkedIn searches. This archive serves as a reference point and can be revisited for future analysis. The extracted data can then be compiled into an Excel file for further processing.
Streamlining Data with Excel Files and CSV Formats
Excel files prove instrumental in organizing and structuring the extracted information systematically. Exporting search results to a CSV file ensures compatibility with various tools and databases, allowing for seamless integration into your workflow.
Linkedin Google Sheet Formula
The LinkedIn Google Sheets formula is a custom formula designed to retrieve search results from linkedin directly within Google Sheets.
The formula comes with a setup procedure that includes creating a custom search engine and obtaining an API key for free. Once configured, users can easily integrate this formula into Google Sheets to automate the retrieval of LinkedIn profiles, making it a useful tool for CRM, recruitment, product feedback, or marketing tasks.
How does it work?
Since Linkedin profiles are behind a login (you have to be logged in to check someone’s profile), the formula relies on a workaround. The script performs a domain-constrained search via the Google Custom Search API.

That’s something anyone can do manually in a standard Google search. Just try adding site:{domain} before your search query, and your results will be filtered by domain.
Of all the results, the script will take the first profile (or company in case you added the second parameter as true) with the assumption it will be the best result (more on this in the Limitations section)
Three Parameters of Formula
The formula has three parameters:
Query:
The “Query” parameter is the formula’s foundation, representing the name of the individual or company whose LinkedIn profile you want to find. Users can enter specific names or company titles into this dynamic field, which allows the formula to tailor its search accordingly. Whether you’re looking for new employees, researching industry professionals, or investigating corporate profiles, the query parameter provides the formula with a specific search term.
Company:
The “Company” parameter adds another level of adaptability to the formula. Users can specify whether the provided query is for an individual or a corporate entity by specifying this parameter. If the “Company” parameter is set to “true,” the formula recognises that the query matches a company name. In the absence of this specification, the default value is “false,” indicating that the formula should treat the query as if it were a person’s name. This simple feature speeds up the search process, resulting in more accurate and relevant results.
Index:
The “Index” parameter adds a fine-grained control mechanism that allows users to fine-tune their search results. If you want a different result than the first, use the “Index” parameter. Users can find the exact result they seek by entering the desired index number. Furthermore, the option to set the index to zero causes the formula to return all available results, up to a maximum of ten. This feature provides a comprehensive overview, which is especially useful when dealing with common names or preferring manual selection.
Formula Documentation:
The formula comes with its own documentation to improve the user experience. This documentation, like built-in formulas, provides useful tips, guidance, and insights into optimising the formula’s usage. This approach is user-friendly, ensuring that individuals, whether seasoned spreadsheet users or newcomers, can seamlessly integrate and harness the power of the LinkedIn Google Sheets formula for their specific needs.
With these parameters and documentation, the formula transforms into a versatile and efficient tool for automating LinkedIn profile retrieval and search results from linkedin within the familiar Excel Google Sheets environment. Whether you’re involved in recruitment, CRM, or market research, this formula enables users to speed up and improve their excel workflows.
Set up custom search engine
Before importing the formula code, you will have to set up and create a custom search engine. It may sound intimidating, but it’s straightforward, and you don’t necessarily need to understand how it works behind the scenes; just follow along.
- Click on this link.
- Click on the Get a Key button (in case you’re not logged in with your Google account, you will have to do it).
- Click on “Create new project” from the dropdown and name it whatever you want.
- Copy the generated API key and paste it somewhere (we will need it later)
- Now we need to create a custom search engine by clicking on this link and then clicking on the Add button.
- Name your search engine Linkedin (it can be anything tho). Select the Search specific sites or pages option and paste this in the field .linkedin.com/ and click Add. Fill the reCAPTCHA if you’re asked to do so and click the Create button.
- Click on the custom search engine details page, copy the search engine ID number and paste it somewhere along with the API key we generated earlier.
It’s finally the time to put everything together.
Step 1:
Go on GitHub page and copy the whole code as it is (it’s JavaScript, in case you’re wondering) by clicking the copy icon.

Step 2:
Then open the Excel Google sheet in which you want to use the formula; you will find
Extensions → Apps Script on the top toolbar.

Step 3:
Paste the code you copied in the code editor.

Step 4:
Now at lines 34 and 35, there are two constants, apiKey, and searchEngineId.
You have to replace “yourApiKey” and, you guessed it, “yourSearchEngineId” with the values you generated in the steps before. Make sure to wrap the values you’re going to paste in quotes (single or double, it’s the same).
Like this:
constant apiKey = “yourKey1233456789”
Final Step:
Once done, click Save and then Run. A popup will ask to authorize the use of several services, it looks scary but it’s not; it’s only asking you to allow calls to external services (Google Search) and right to modify the sheet.
The code doesn’t need any changes besides these so you can close the Apps script editor. You’re good to go now, give the formula a try!
That’s it. The formula should already show up in the suggestions; if it doesn’t, just try reloading the page.
Limitations
Quotas:
Google Custom Search API queries are capped at 100 free leads/day. It may be a limitation the first time if you are bulk-adding profiles, but it won’t if you add profiles gradually. Although this formula was designed with ease of use in mind and not bulk processing, in case you need it, you can buy 1000 calls for 5$ from Google.
It’s important to highlight that the formula will run every time you open a sheet. Likewise, each time there will be a change in the content of the referenced cells. To prevent unwanted leads, you can copy the formula results or database and paste them as values.
Results:
As I said in the how to use section, by default, the formula will get the first result of the Custom Search query. In some cases, especially with common names, the result you’re looking for might not be the first. You may be tempted to try to concatenate more info about the profile in the query. Still, although the API call will be correct, results are often inconsistent for a weird reason.
That’s a structural limitation of the formula, but it works just fine in most cases.
To provide some more flexibility, I’ve added a third formula parameter to enable the manual selection of the index of the results. Default is 1, so the first result of the query (well, technically index 0 since it is an array), if you want to pick the second result, you will put 2, the third 3, etc. If you put 0, it will return all the results (capping at 10), so you can have a peek and check which is the correct one.
Recommendations:

Integrating a custom Google Sheets formula for LinkedIn profile retrieval provides a time-saving solution. Consider the following suggestions to maximise its effectiveness.
1.Understand API Quotas
To begin, be aware of the Google Custom Search API quotas. With a daily limit of 100 free calls, analyse your usage patterns to ensure consistent access while not exceeding the quota. If you are dealing with a large number of profiles, consider purchasing additional calls from Google for a small fee to provide flexibility and uninterrupted functionality.
2. Enhace Result Precision
To improve result accuracy, use the formula’s third parameter, which allows for manual selection of result indices. This is especially useful for common names, ensuring that you successfully retrieve the desired LinkedIn profile. Experiment with various indices to find the most relevant data.
3. Handle Sensitive Data
In keeping the balance of data privacy within the CRM database, it is crucial to exercise caution, especially when dealing with Linkedin profiles. While the temptation to export contacts for further analysis may be present, it is important to read carefully and ensure compliance with LinkedIn’s terms to avoid any potential violate linkedin’s terms. Safeguarding the confidentiality of all the leads within the CRM database is not only a legal necessity but also integral to maintaining trust in the realm of data management.
4. Documentation for Clarity
It’s also a good idea to thoroughly document the purpose of each LinkedIn query. This promotes a user-friendly experience by ensuring clarity for collaborators or future users of the sheet. Monitor the formula’s functionality on a regular basis, especially if it is used for critical tasks. Check for updates or improvements to the custom search engine setup on a regular basis to stay current with changes in LinkedIn’s structure.
Conclusion:
Finally, this Google Sheets formula provides a practical solution for accessing LinkedIn profiles through domain-constrained searches. Users can efficiently retrieve information for individuals or businesses by using three customizable parameters.
Despite some limitations, such as API call quotas and possible result variations, the formula prioritizes usability. Users can integrate this tool into their Google Sheets by following the steps provided, saving time in CRM, recruitment, and marketing tasks.